Mencoba Linux Mint tanpa perlu meng-install nya
Untuk pengguna awam seperti saya, Linux itu terkesan susah, ribet, terlalu teknikal dan cocoknya untuk orang yang jago dan hobi meng-oprek komputer.
Tapi kesan seperti langsung hilang saat saya mencobanya secara langsung. Itu pun mencoba tanpa perlu menginstall, atau biasa disebut dengan Live CD / Live Usb. Jadi tidak khawatir akan mengubah sistem (misalnya Windows nya) atau kerusakan data saat selesai mencobanya. Karena Linux nya hanya berjalan di media CD atau Usb flashdisk saat kita mencoba memakainya.
Seingat saya, hampir semua distribusi Linux menyediakan sesi Live CD/Usb sebelum kita menginstallnya secara permanen. Jadi kita bisa mencobanya terlebih dahulu sebelum meng-install.
Pertama kali mencoba Linux
Saya pertama kali mengenal Linux sekitar tahun 2006-an. Saat itu Ubuntu (salah satu distribusi Linux yang populer) sedang menjadi pembicaraan. Disamping itu, Ubuntu juga memberikan secara cuma-cuma CD yang bisa kita coba secara Live CD. Cukup mengunjungi situsnya dan mengisi formulir permintaan dan alamat lengkap kita, nanti CD akan dikirimkan ke alamat kita.
Saya beruntung bisa mengoleksi beberapa CD asli rilis Ubuntu berikut stiker yang turut dikirimkan. Sebagai pemula tentu ini membuat lebih semangat untuk mencobanya, walaupun pengetahuan tentang Linux saat itu bisa dibilang masih 0.
CD Ubuntu versi 6.06 yang pertama kali saya coba secara live CD di komputer kantor. Karena tidak diijinkan untuk menginstall OS selain yang dari kantor, saya sering mencoba dan memakai Ubuntu ini dengan Live CD untuk berbagai keperluan. Saat mencoba inilah saya akhirnya lebih banyak mengenal Ubuntu, makin familiar dan buat saya Ubuntu tidak se ‘seram’ yang saya duga sebelumnya.
Apa saja yang bisa kita lakukan saat Live Usb
Mungkin sekarang sudah jarang orang menggunakan CD lagi untuk keperluan mencoba Linux. Karena sekarang lebih praktis dan lebih cepat menggunakan Usb Flashdisk.
Walaupun hanya dijalankan lewat Usb Flashdisk, dalam sesi Live Usb, hampir semua kegiatan main komputer bisa kita lakukan. Karena umumnya paket-paket yang terpasang dalam Live Usb sudah mencukupi untuk mencoba Linux.
Sebagai contoh kita browsing web, membuka email gmail, youtube, dll karena sudah terpasang browser Firefox. Tentu saja memerlukan koneksi internet. Untuk itu secara gampang juga bisa disambungkan ke jaringan Wifi, tethering dari ponsel.
Kalau ingin membuka koleksi foto-foto di komputer kita, juga gampang, tinggal buka file manager dan klik-klik aja file foto yang ingin dilihat. Paket image viewer juga secara default biasanya sudah ada di sesi Live Usb.
Misalnya kita ingin membuka dokumen pdf, juga tinggal klik aja, tanpa perlu menginstall lagi paket pdf viewer.
Anda ingin bikin catatan dengan file text, bisa pakai text-editor yang juga sudah tersedia paketnya. Atau kalau mau yang mirip MS Office, sudah terpasang juga Open Office.
Atau ingin mengelola file-file yang ada di komputer kita, tinggal membuka file manager. Mulai dari membuat/menghapus folder (directory), menghapus dan memindahkan file-file juga bisa kita lakukan dalam sesi Live Usb ini.
Intinya hampir kegiatan main komputer standar bisa kita lakukan menggunakan Linux tanpa perlu menginstall. Umumnya beberapa paket aplikasi sudah bisa digunakan saat mencoba live usb.
Perangkat yg diperlukan
Untuk menjajal Linux secara Live Usb, tentu saja perlu komputer, Usb flash disk dengan ukuran 4 gb atau lebih, file ISO Linux Mint dan Rufus untuk menuliskan ISO ke Usb Flash disk.
Saya menyarankan memakai Linux Mint karena relatif ringan, antar muka yang familiar buat pengguna awam, dan relatif cocok di banyak hardware. Di samping itu sebagai distribusi linux yang populer dan banyak penggunanya tentu akan lebih memudahkan kalau ada kendala, karena dukungan komunitasnya yang besar.
ISO dan Rufus bisa di-download dari link berikut:
- https://linuxmint.com/edition.php?id=292 ukuran file 2.1 GB
- https://rufus.ie/en/ ukuran file 1.3 MB
Untuk menuliskan ISO ke USB, caranya colokkan USB flashdisk, lalu jalankan Rufus dari Windows. Ikuti seperti di gambar sampai selesai.
Kalau di laptop saya kurang lebih perlu waktu 7 menit untuk proses penulisan ISO ke Usb Flashdisk.
Menjalankan Live Usb
Untuk memulai sesi Live Usb, nyalakan komputer dengan Usb Flashdisk sudah terpasang. Akses ke bios untuk melakukan booting dari usb. Tunggu beberapa saat sampai proses booting dari flashdisk selesai. Dan komputer sudah siap digunakan.
Setelah selesai, tinggal lakukan shutdown (tebak sendiri pencet apa :-) )


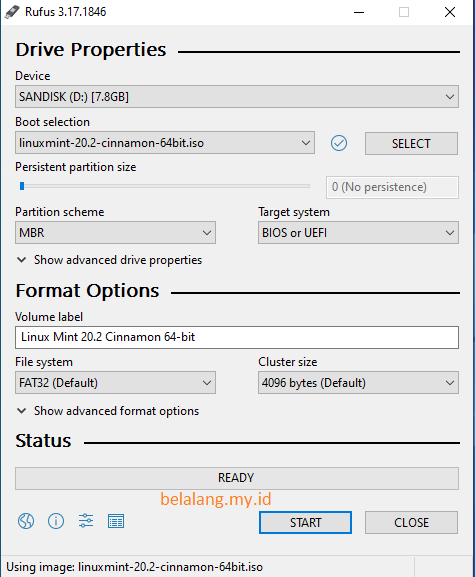
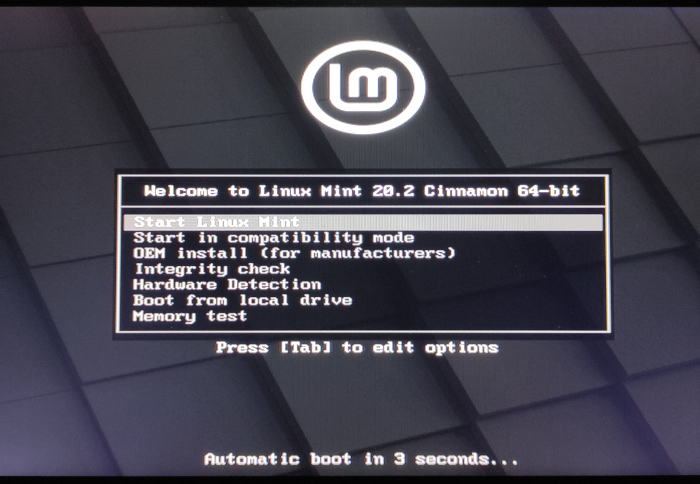
Post a Comment
Post a Comment